Rhiannon Aylward
Media Studies


This then brought up the brightness and contrast box. This allowed me to change the brightness and contrast of the image to create the right look. This allowed me to give the model more colour to her face.
Front Page Image
Original image
Edited image
I firstly started off editing my original image by changing the contrast as the model appeared too pale and washed out. I changed the contrast by selecting the layer that the image was on.
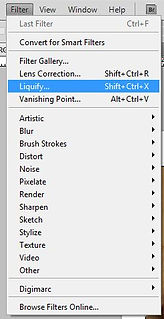


Once I had selected the layer, I then chose the adjustment layer on the bottom of the toolbar where the layers are located. This then brought up the drop down list of options. I then chose the brightness/contrast option.
The next step was to use the liquify tool in order to make minor changes to the models face. To get this I had to go to file to then select liquify which can be found on the drop down list. I then used this selection to bring in the models jaw line ever so slightly. I also pushed up below the models eye in order to create a more fierce look.
Changes to the front page image:
- The contrast of the image has been increased in order to give the model a more of a glow.
-The models jaw line has been brought in slightly. This gives her face a sharp look.
- The area underneath her eyes has been lifted in order to give her more of a squint. This makes her look like she has attitude.
Contents Page Images






The only changes that I made to this image were that I have changed to colour to black and white. I have also cropped the image to make it smaller and to centralise the model.
I have not made any changes to this image however I have cropped the image to centralise the model and to enlarge the image.
I have also not made any changes to this image apart from cropping it to get rid of any useless background.
Double Page Spread Images




For both of these images, I have no edited them in anyway as I feel the natural look of the images will look good in my magazine. I did however crop the landscape image very slightly in order to make the model more on the right hand side
I have taken this image of my model with a microphone and I have created an album cover. This adds some musicality to the magazine as the microphone aswell as the album cover gives the reader the knowledge that it is a music magazine. I used the quick select tool in order to select my model only. I then dragged this image into a different tab where I had previously created the album cover. I then selected the image and used the adjustment options in order to fade the image.
